Run locally
The Wing Console is a local web app to view, explore, and interact with Wing applications as you develop them on the local machine.
Starting the Wing Console
Use the wing it command to start the console with our newly created application:
wing it main.w
This will now compile main.w to the "sim" target,
and load the application in the Wing Console.
In the Wing Console window, you will see the following view of your application:
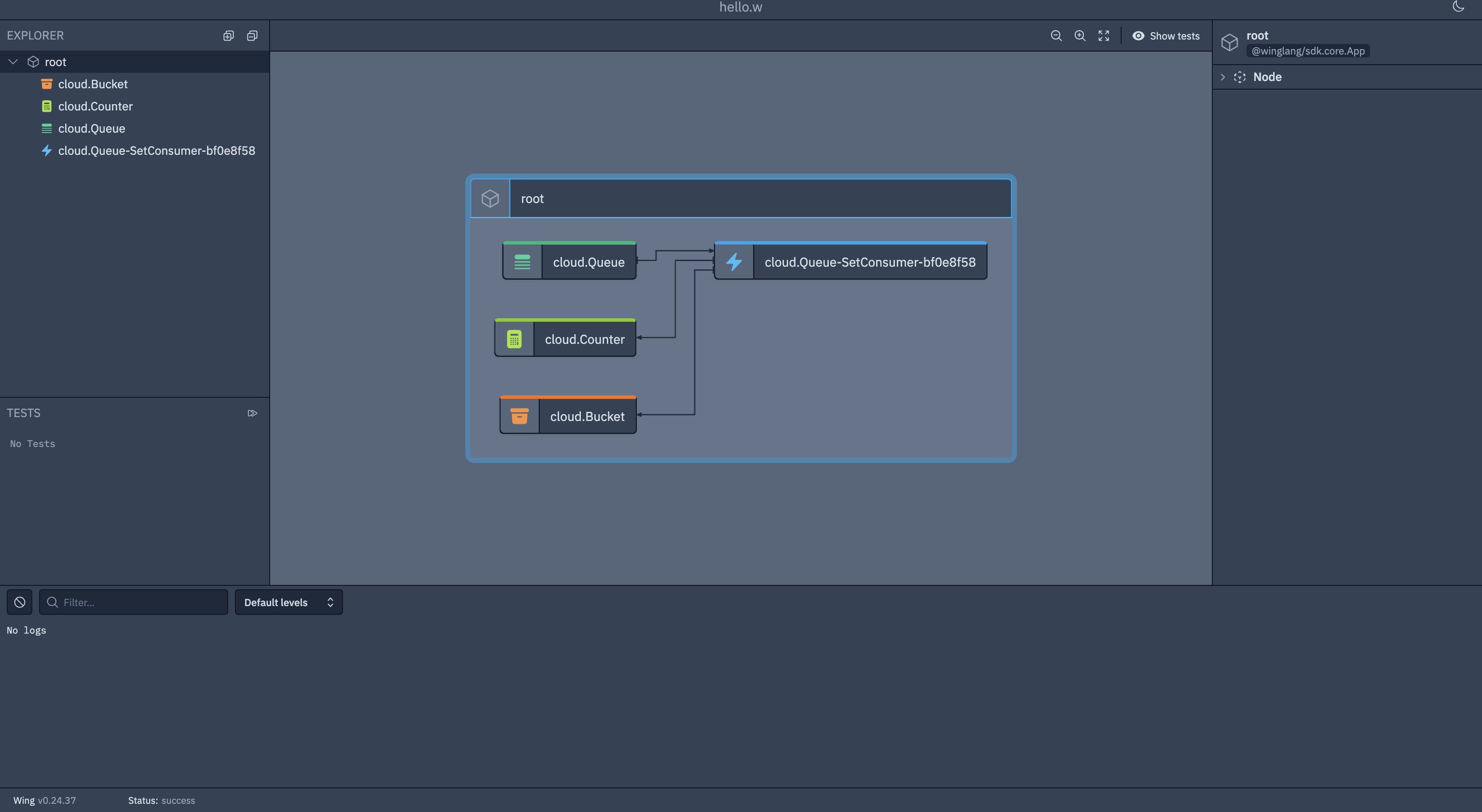
You are on auto pilot: Wing Console will "hot reload" your app on each change to the source file from now on. Every time you save your code, a fresh copy of your app will be reloaded in the console.
The Map View
In the console map view you'll see three resources: a Queue, a Counter, a Function and a Bucket. The queue, the counter and the bucket are connected through the function resource, which serves as a message handler and is set as the consumer for the queue.
Click on the queue resource and check out to the right-hand panel. This is the resource interaction panel.
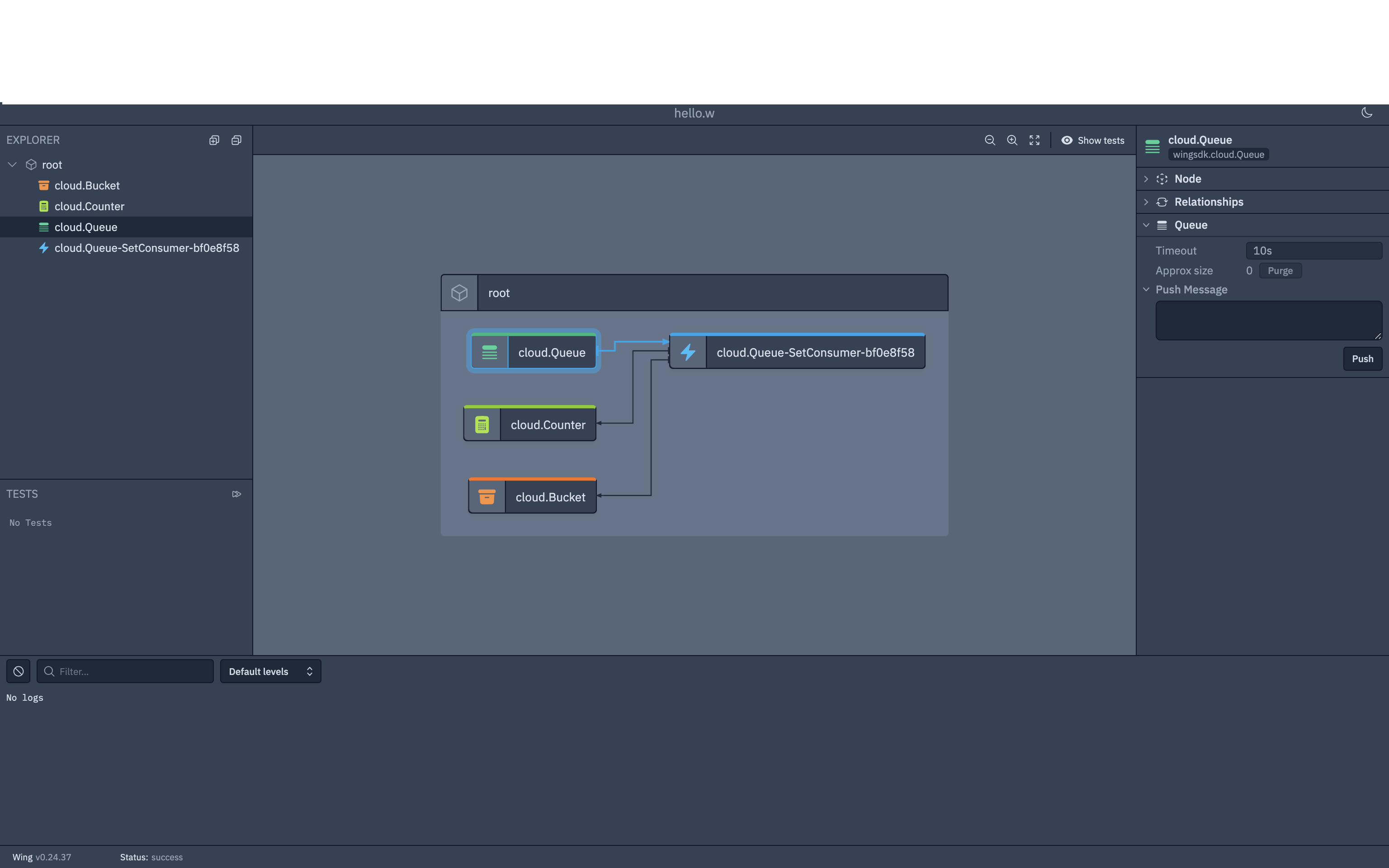
Push a message to the queue
On the interaction panel, Type a message in the Push Message text area (let's say Wing it) and hit Push in order to push it to the queue.
View the file in the bucket
Now, click on the bucket in the map view. Notice that the interaction panel has changed and now shows the bucket's interaction view.
When you click on the wing-1.txt file, you should be able to see its contents.
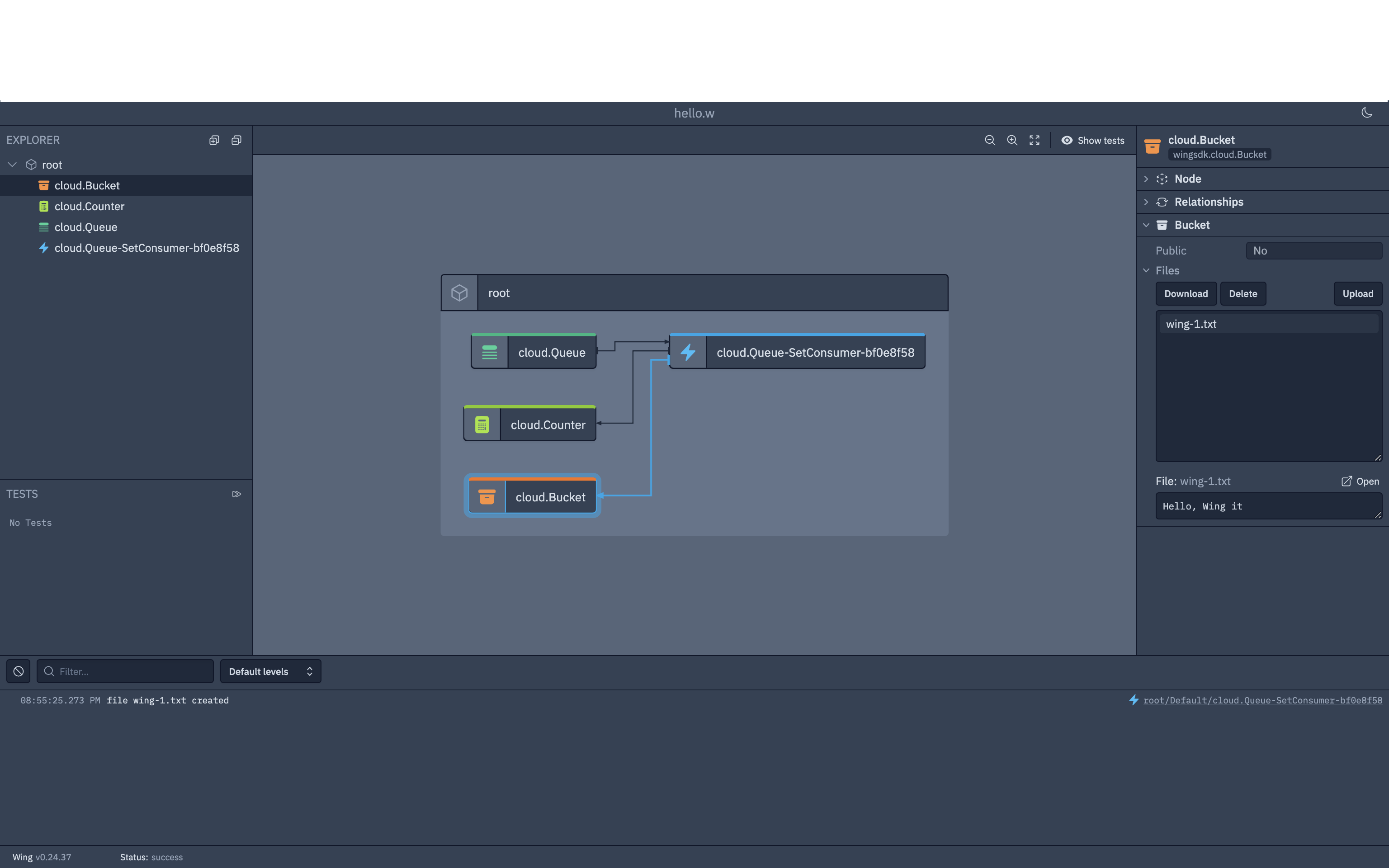
You can also download the file, using the Download button.
The downloaded file should contain Hello, Wing it text (as you already saw in the preview).
You can push any number of messages to the queue. Each time a message is pushed to the queue, you can see the counter's value is incremented via the Actual value field in the counter resource. It is even possible to reset the counter value with the Reset value button.
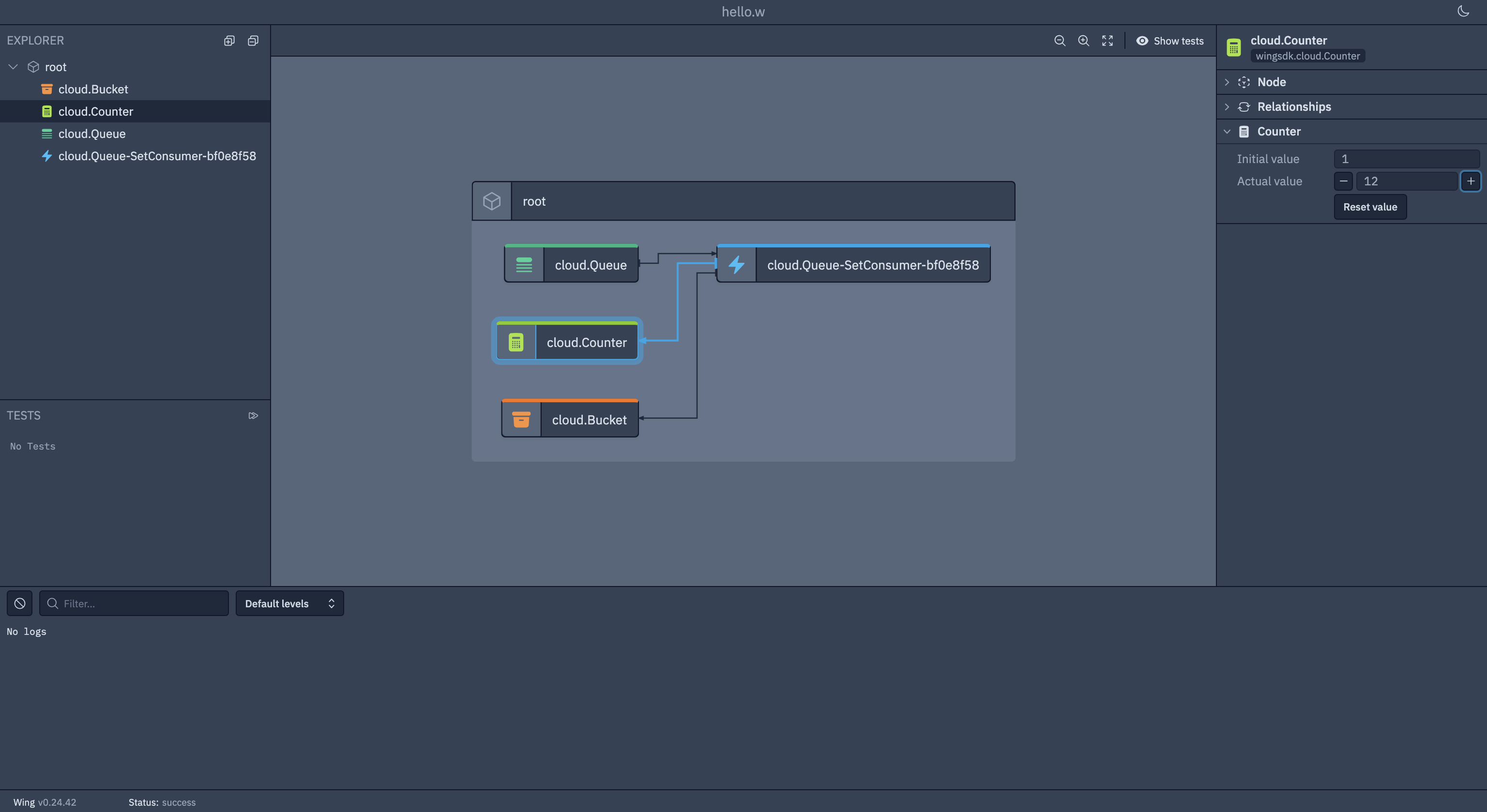
Congrats! 👏
You have just written and ran your first Wing program!
Now, after you have made sure your application works, lets deploy it to AWS.