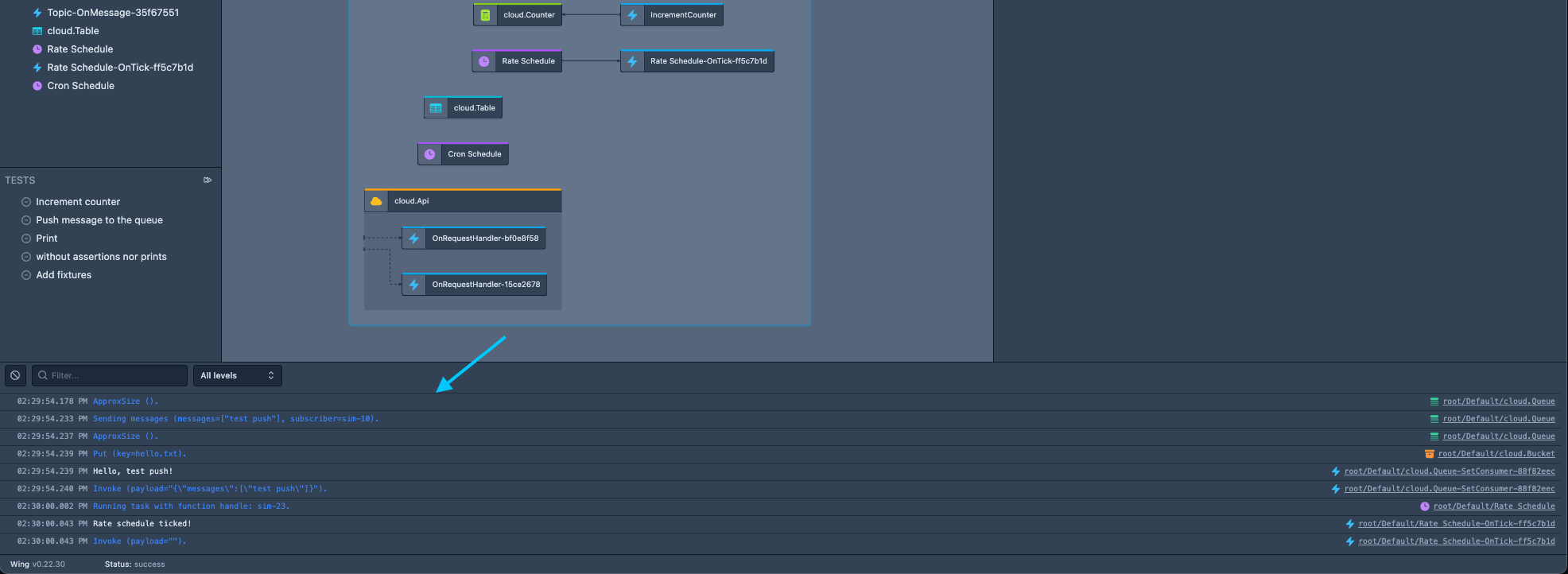Wing Console
Overview
The Wing Console is a web application that offers a user-friendly interface designed to enhance the developer experience when viewing, exploring, and interacting with Wing applications running on the local cloud simulator.
With a primary focus on developer experience, the Console aims to provide instant feedback to developers during the cloud application development process.
Unlike traditional cloud development iterations that involve time-consuming deployments to the cloud, Wing and the Wing Console streamline this process, enabling cloud developers to swiftly receive immediate feedback on code changes directly on their local machines.
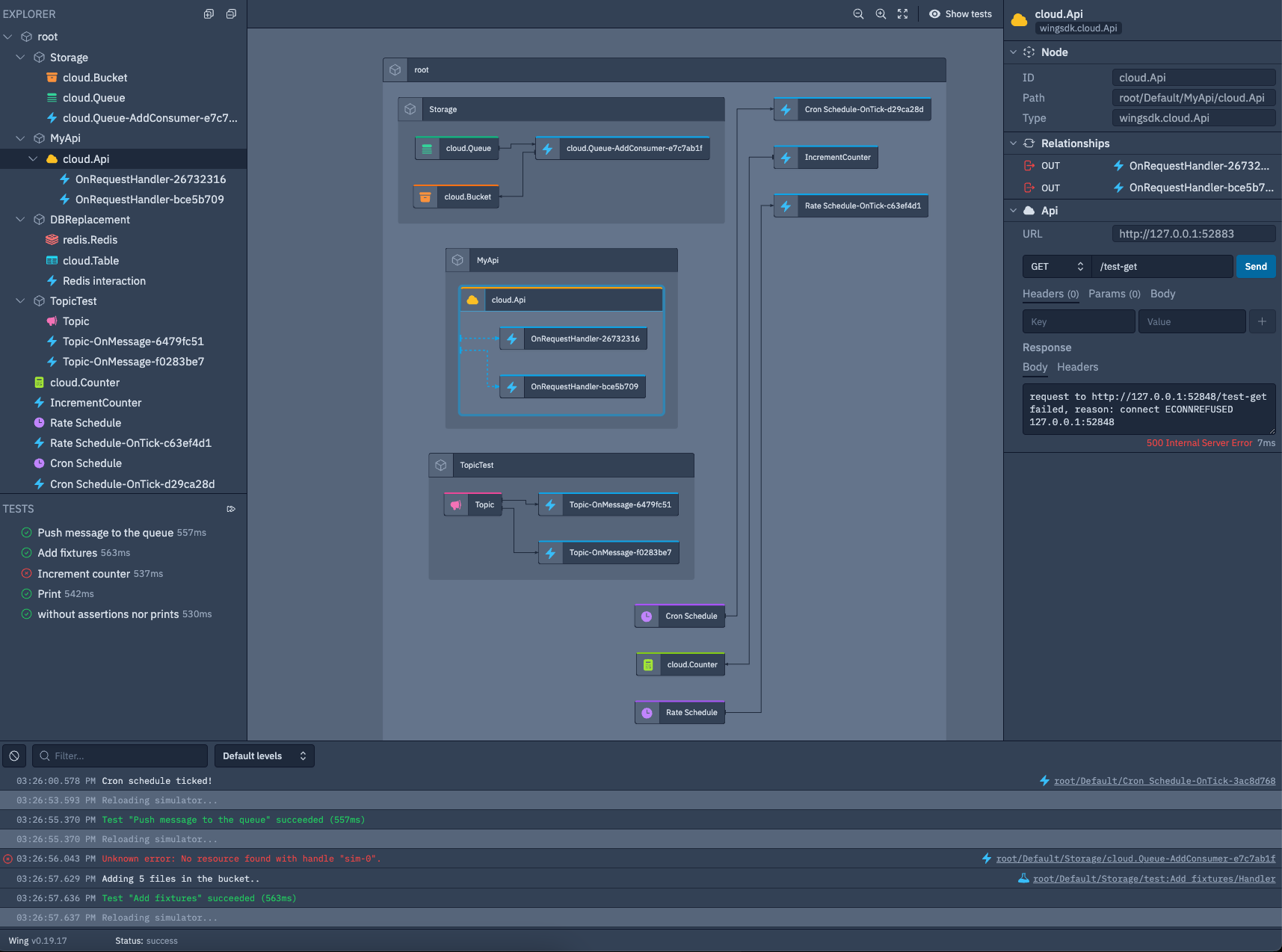
Installation
The Wing Console is installed as part of the Wing CLI installation.
View And Explore your Wing application
The Console offers two primary views to provide a comprehensive understanding of your Wing application: the Explorer view and the Map view.
Explorer view
The left side of the Console features the Explorer view, displaying the hierarchical structure of resources within your application.
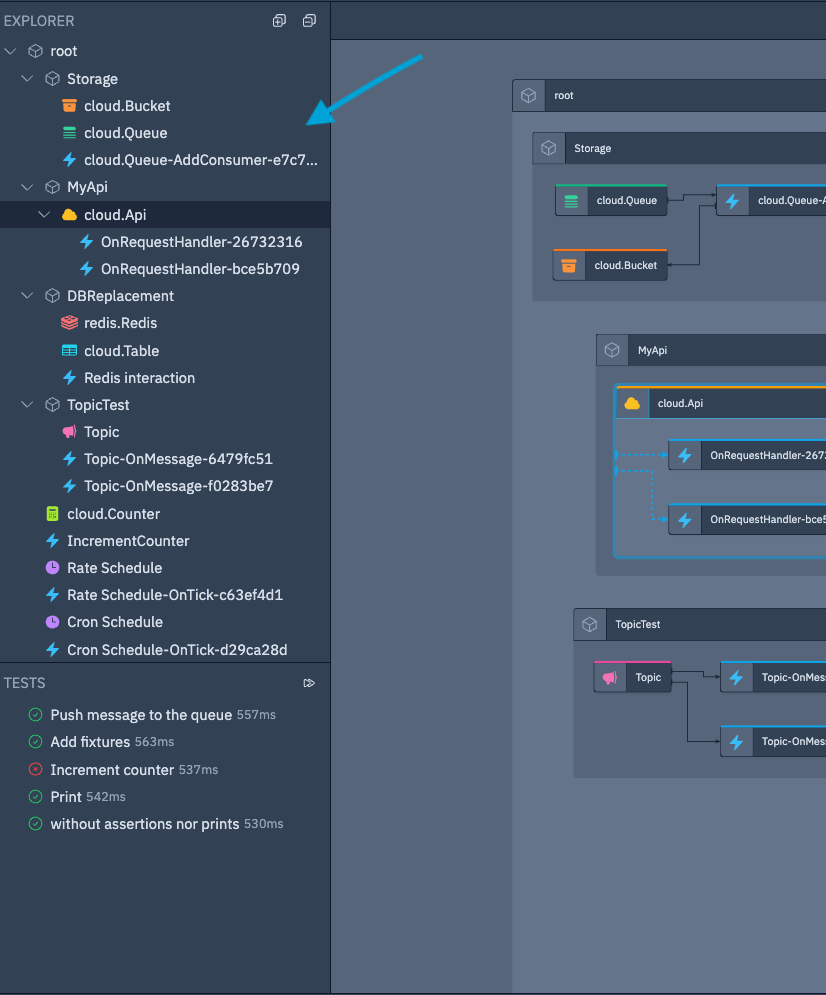
Map view
Positioned at the center is the Application Map view, presenting an overview of the resources in your application along with their relations with each other.
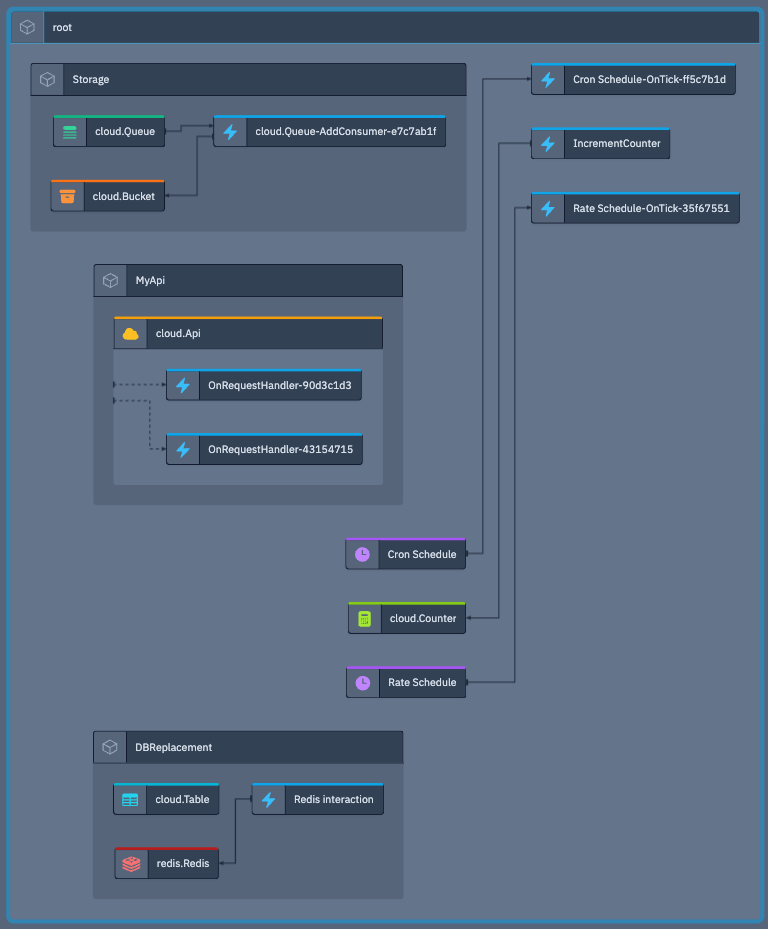
Interact with your Wing application
The Console provides seamless interaction with your Wing application resources, right within the Console interface itself.
When you click on a resource in either the Explorer or Map view, the resource interaction panel on the right side of the Console will automatically update. This panel enables you to conveniently interact with the selected resource.
From there, you can perform various actions such as sending messages to queues, downloading files from buckets, making API requests to your API resource, and more.
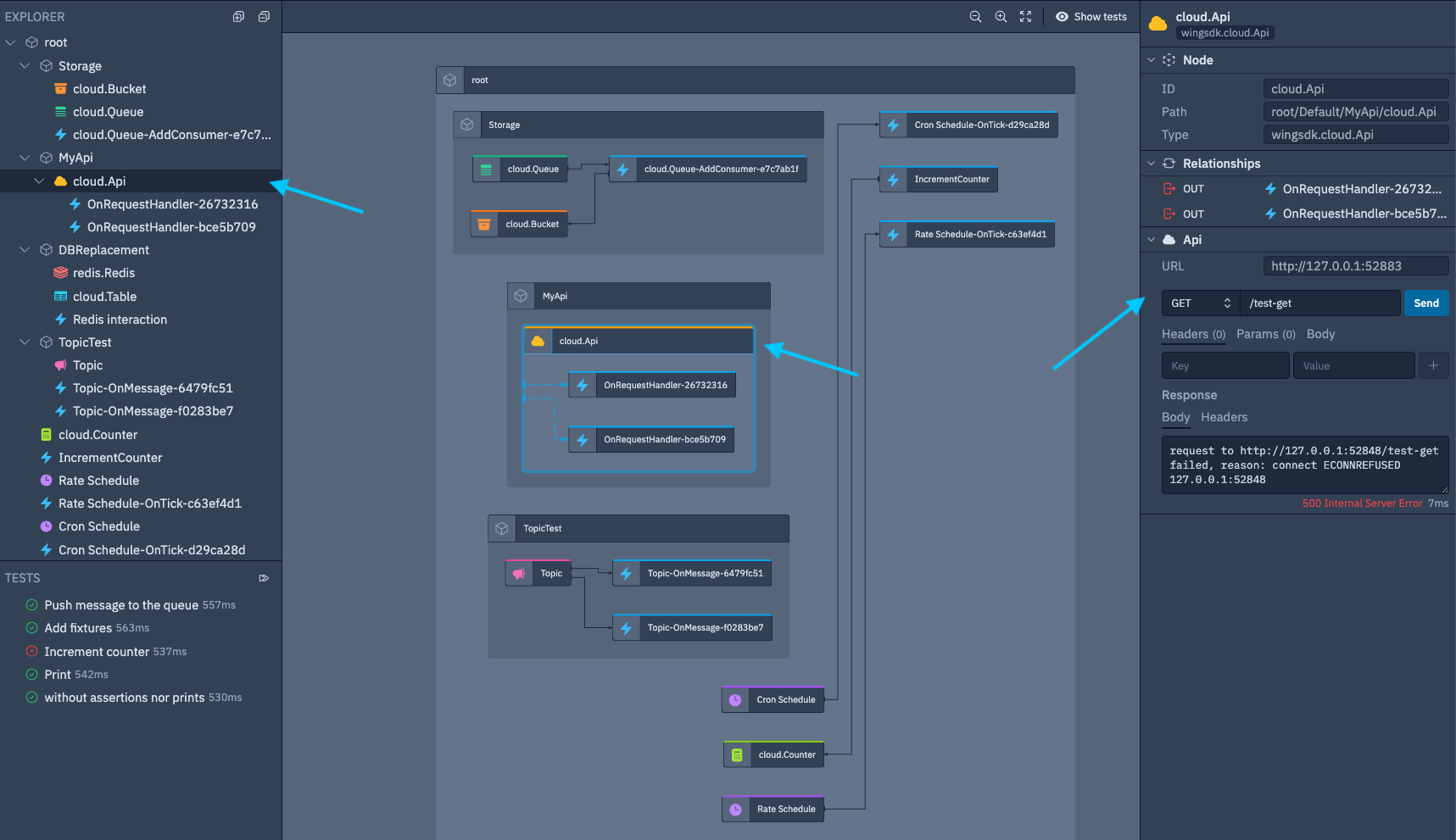
Exposing endpoints with Wing tunnels
The console gives you the ability to create a secure (https) tunnel to expose your API to the internet.
During development tunnels can be helpful to help with integration testing (e.g webhook testing).
Creating a tunnel will provide you with a secure wingcloud endpoint URL (e.g https://{ID}.endpoints.wingcloud.dev/).
Creating a tunnel exposes your API to the internet and may be a security risk.
Creating a Wing tunnel
- Click on the Expose button next to the API route (can take a few seconds).
- Once the tunnel has been created, click on the link to view the tunnel URL.
- URL will look https://{RANDOM_ID}.endpoints.wingcloud.dev/
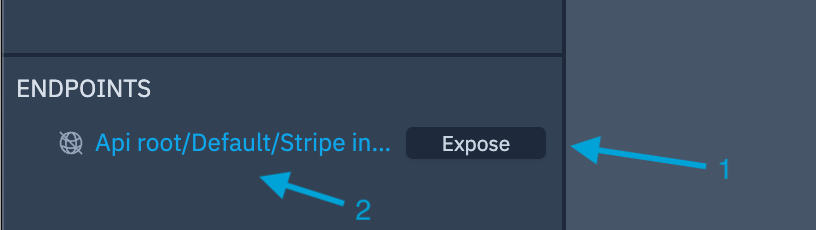
Closing a tunnel
- Click on the Close button next to the API route (can take a few seconds).
- Verify your tunnel is closed. Click on the link to view the tunnel URL.
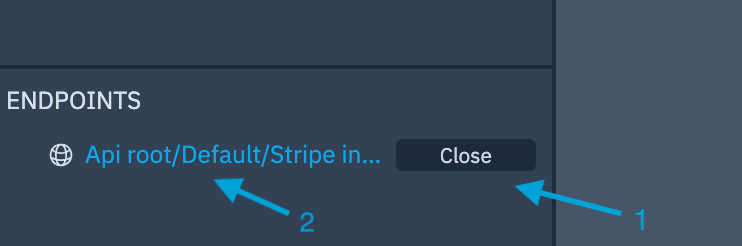
Tunnels will be closed automatically when you stop the Wing console.
Tunnels will automatically be open when you start your Wing console if they were previously left open.
Run Tests
The Console enables you to run the tests you wrote for your Wing application and view the results of these tests in real-time.
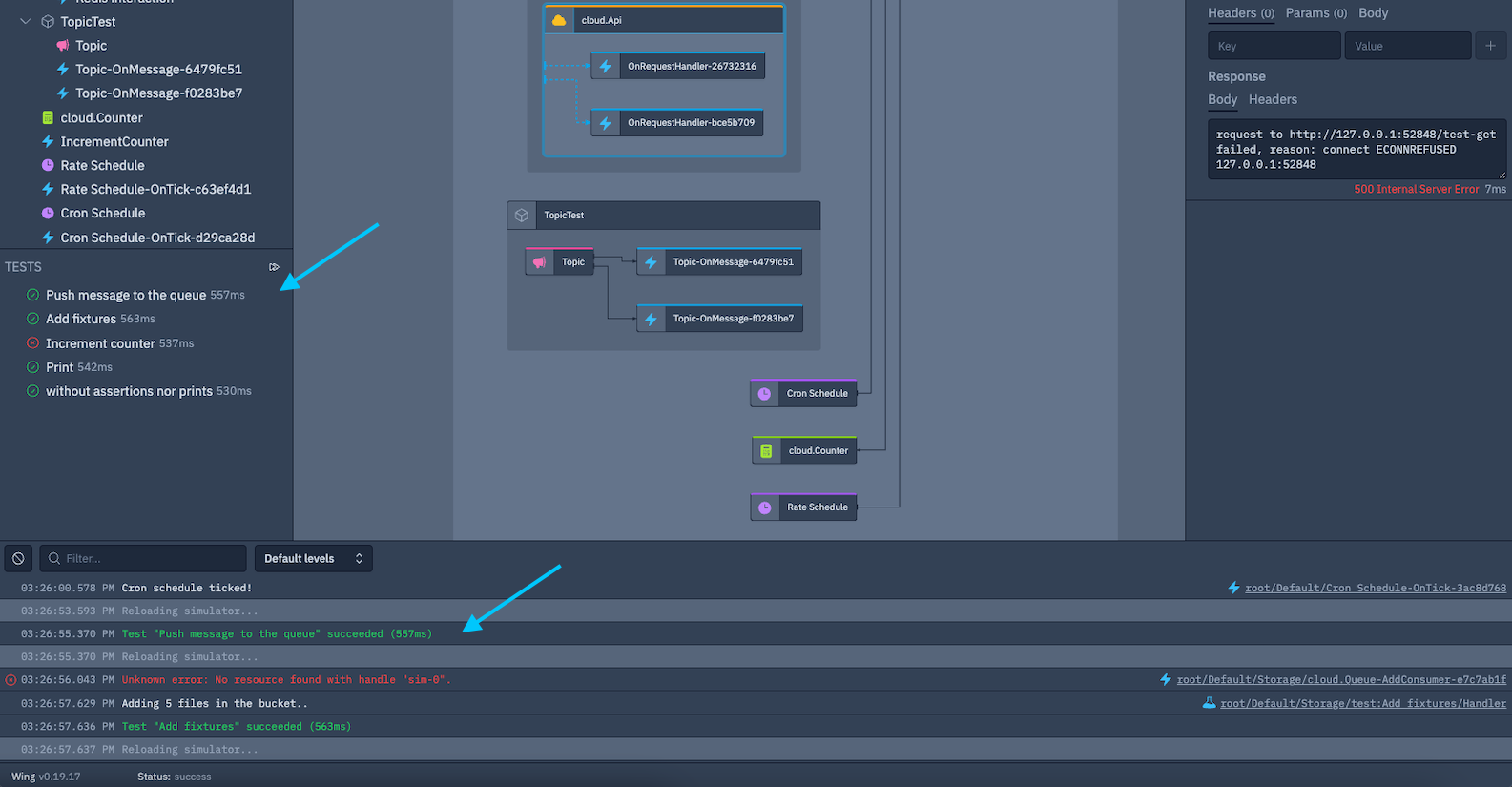
Logs
In addition to Interaction abilities, the Console includes a dedicated Logs view, designed for testing and debugging purposes. This view presents real-time logs of your application.
Any logs that you generate within your Wing Application will be automatically displayed within the Logs view, providing you with convenient monitoring of your application's behavior.